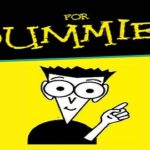Il software di cui vi parlo oggi si chiama Kino e rientra tra i software indispensabili se siamo dei produttori di filmati amatoriali o, più semplicemente, delle persone che di tanto in tanto “giocano” con i video… magari acquisiti dalla propria videocamera. Kino è, infatti, un software molto semplice da utilizzare e ricco di funzioni per il video editing. Sia chiaro, nulla a che fare con i ben più blasonati software professionali, ma se non si hanno grosse pretese, vi assicuro che si possono raggiungere livelli di qualità davvero elevati per i nostri video. Ma vediamo come si installa e come si usa Kino.
Se siamo i fortunati possessori di una Debian o di una sua derivata (Ubuntu, Xubuntu, Kubuntu ecc.) possiamo installare Kino con un semplicissimo ed ormai noto apt-get:
# apt-get install kino
diversamente, sulle altre distribuzioni, dovrete utilizzare il tool di gestione dei pacchetti della vostra distribuzione o, nella peggiore delle ipotesi, compilare il software dai suoi sorgenti che trovate sul sito ufficiale di Kino. Se avete utilizzato il metodo di installazione “Debian/Ubuntu”, potrete avviare kino semplicemente lanciandolo dal Menu “Applicazioni->Audio e Video->Kino”. Ecco come si presenta il software al primo avvio:
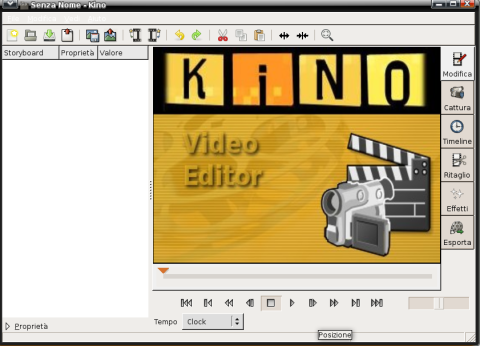
La finestra principale di Kino è davvero molto intuitiva e con questo software avremo modo, tra le altre funzioni, di acquisire i filmati direttamente dalla nostra videocamera. Per compiere questa operazione sarà sufficiente cliccare sul pulsante “Cattura” nella parte destra della finestra principale di Kino per avere il pieno controllo della nostra video camera connessa al PC. Diversamente, se non abbiamo necessità di acquisire, possiamo direttamente aprire un video da un file. Quest’ultima operazione è quella che compirò, avvisandovi della circostanza per cui Kino tratta i files in formato DV e, pertanto, qualora aprissimo un file in un formato diverso, Kino provvederà a trasformarlo nel formato a lui congeniale: DV. Questa operazione di trasformazione del video in DV può durare a lungo, soprattutto se il computer utilizzato non è particolarmente potente e se il video da convertire è lungo. Ecco cosa appare in Kino quando si chiede di manipolare un video non in formato DV:
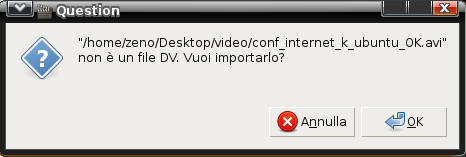
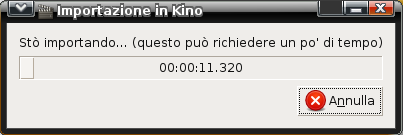
Terminata la fase dell’importazione del video in formato Digital Video, possiamo iniziare a manipolare il nostro video. Innanzitutto possiamo notare che nella parte sinistra della finestra principale del software, abbiamo la Storyboard nella quale viene riportata la scena sulla quale stiamo lavorando. Inizialmente la scena è unica e corrisponde all’intero video caricato:
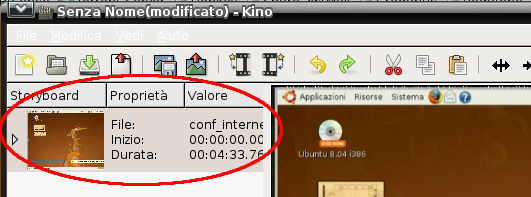
Ovviamente, partendo da una singola scena, è possibile manipolare il filmato in modo da ottenere più scene ed in modo, dunque, da rendere più flessibile la successiva applicazione di effetti e manipolazione del filmato in generale. Per poter suddividere l’intero filmato in più scene, possiamo procedere in questo modo: mantenendo selezionata la tabella della modifica del filmato (cerchiata in verde) ci spostiamo con il mouse sulla timeline (cerchiata in rosso) e raggiungiamo la parte del filmato a partire dalla quale vogliamo far iniziare una nuova scena. Una volta raggiunto il punto desiderato, selezioniamo dal menu “Modifica” l’opzione “Dividi“:
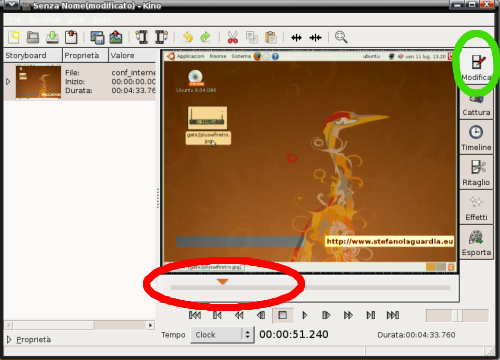
A questo punto, nella Storyboard apparirà la seconda scena creata. Ovviamente possiamo creare anche altre scene, a seconda delle nostre necessità e potremmo anche ricomporle, nel caso fosse necessario, procedendo in maniera inversa rispetto alla creazione e selezionando il menu “modifica->Unisci”. A questo punto siamo pronti per iniziare la manipolazione vera e propria del filmato. Possiamo ad esempio spostare la seconda scena ed inserirla al posto della prima, il tutto semplicemente spostando le scene con il mouse nella Storyboard. Ancora, possiamo procedere alla totale rimozione di una delle scene semplicemente selezionandola nella Storyboard e cliccando sull’icona a forma di forbici presente nella Storyboard. Ma non è finita qui. Infatti, se ci spostiamo a visitare la parte destra della finestra principale di Kino, possiamo notare che sono presenti alcuni pulsanti che corrispondono ad altrettante funzioni del software. Precisamente abbiamo la funzione “modifica” che è quella che abbiamo usato sino ad ora, la funzione “Cattura” che serve, come già detto, ad acquisire i filmati dalla videocamera, la funzione “Timeline” che permette di selezionare varie parti del filmato in base al tempo, la funzione “Ritaglio” molto utile se vogliamo manipolare singole scene e rimuovere parte di esse, la funzione “Effetti” il cui scopo è chiaramente indicato dal nome ed infine la funzione “Esporta” per salvare ed esportare il risultato delle nostre manipolazioni.
In questa piccola guida voglio ancora approfondire l’uso della funzione “Ritaglio”, l’apposizione di un effetto di testo scorrevole ed, infine, la renderizzazione finale del filmato.
Procediamo, dunque, con l’analisi della funzione di ritaglio dei filmati. Selezioniamo l’apposito pulsante nella parte destra di Kino ed avremo questo risultato:
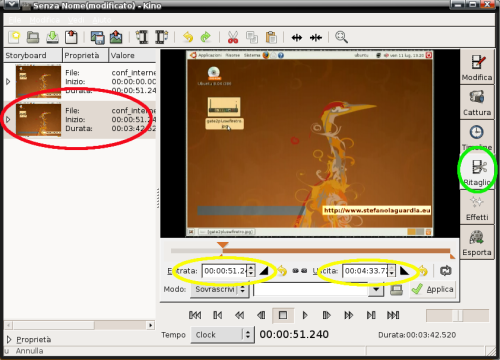
In verde vi ho cerchiato la selezione della funzione “ritaglio” che stiamo usando. Nella sezione della Storyboard dobbiamo selezionare la scena sulla quale vogliamo effettuare il ritaglio (cerchiata in rosso). Infine, in giallo vi ho riportato le selezioni del tempo grazie alle quali possiamo decidere da dove far iniziare la nuova scena (entrata) e dove farla terminare (uscita) dopo il ritaglio. Dopo aver selezionato il tempo in secondi oppure utilizzando l’indicatore della Timeline con il mouse, dobbiamo cliccare sul pulsante triangolare accanto alla selezione temporale (è il pulsante nero cerchiato in giallo!) per effettuare il taglio vero e proprio. A questo punto, possiamo decidere se tagliare la scena che stiamo usando o se inserire una nuova scena presa da un altro filmato. Nel primo caso non dobbiamo far altro che cliccare sul pulsante “Applica”, nel secondo caso, dobbiamo utilizzare il pulsante “Modo”, selezionare se sovrascrivere la vecchia scena o inserirne una nuova e selezionare l’apertura di un file. Dopo aver compiuto queste operazioni, possiamo cliccare sul pulsante “Applica”.
Vediamo adesso in che modo applicare gli effetti al nostro filmato. Nel nostro caso inseriremo un titolo scorrevole, ma Kino è ricco anche di altri effetti. Spostiamoci, dunque, nella funzione “Effetti” e ci troveremo di fronte ad una finestra simile a questa:
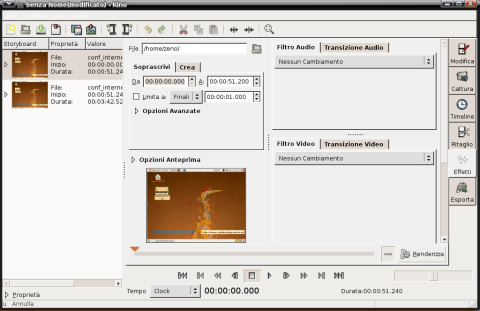
Avrete modo di notare che con Kino possiamo inserire sia effetti audio che effetti video. Focalizzando l’attenzione su questi ultimi, è agevole notare che è possibile selezionare gli effetti da un menu a discesa… in precedenza vi avevo detto che scopo di questo tutorial sugli effetti, era quello di creare alcuni titoli nel filmato e, dunque selezioniamo dal menu a discesa la voce “Titolatore”. Risultato sarà quello di avere una finestra degli effetti come questa:
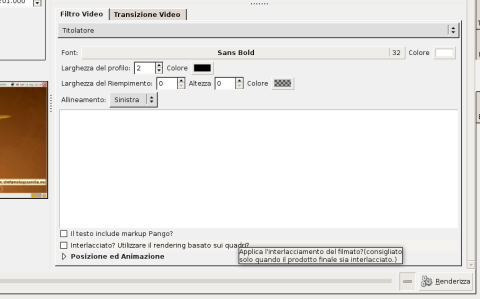
Ovviamente ho messo in risalto la sola parte della finestra che riguarda l’applicazione dell’effetto “Titolatore”. A questo punto non dovremo far altro che scegliere il testo che vogliamo inserire nei titoli, selezionare tutti i suoi attributi (ad esempio il tipo di carattere da utilizzare) ed, infine, aprire il menu “Posizione ed Animazione” per stabilire in che modo far apparire i nostri titoli:
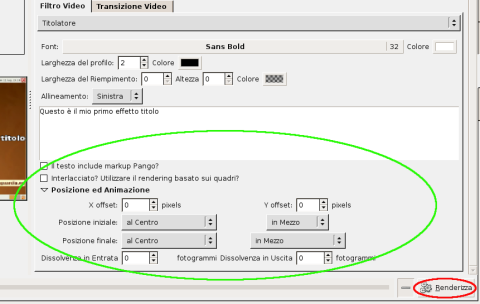
Tutte le opzioni che possiamo inserire sono cerchiate in verde e sono di facilissima comprensione. Oltretutto, le operazioni che compiamo con i titoli, prima di farle diventare definitive, possono essere controllate nella finestra di Preview accanto all’applicazione degli effetti. Quando saremo soddisfatti del lavoro, possiamo procedere con la renderizzazione dell’effetto semplicemente cliccando sull’apposito pulsante che nell’immagine precedente è cerchiato in rosso.
Con questo ho terminato questa piccola guida. Spero di essere stato utile! Per chi volesse approfondire propongo anche una video-guida in italiano.
[veoh]http://www.veoh.com/videos/v41597892kXqXw9t9[/veoh] quival.it tutto quello che avresti voluto sapere ma non hai mai osato chiedere
quival.it tutto quello che avresti voluto sapere ma non hai mai osato chiedere